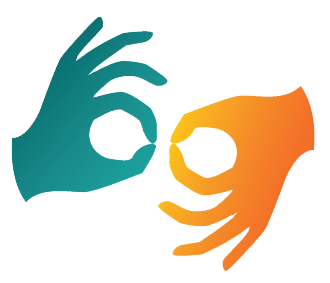Oprogramowanie Siemens Run MyVirtual Machine można pobrać tutaj po wypełnieniu formularza.
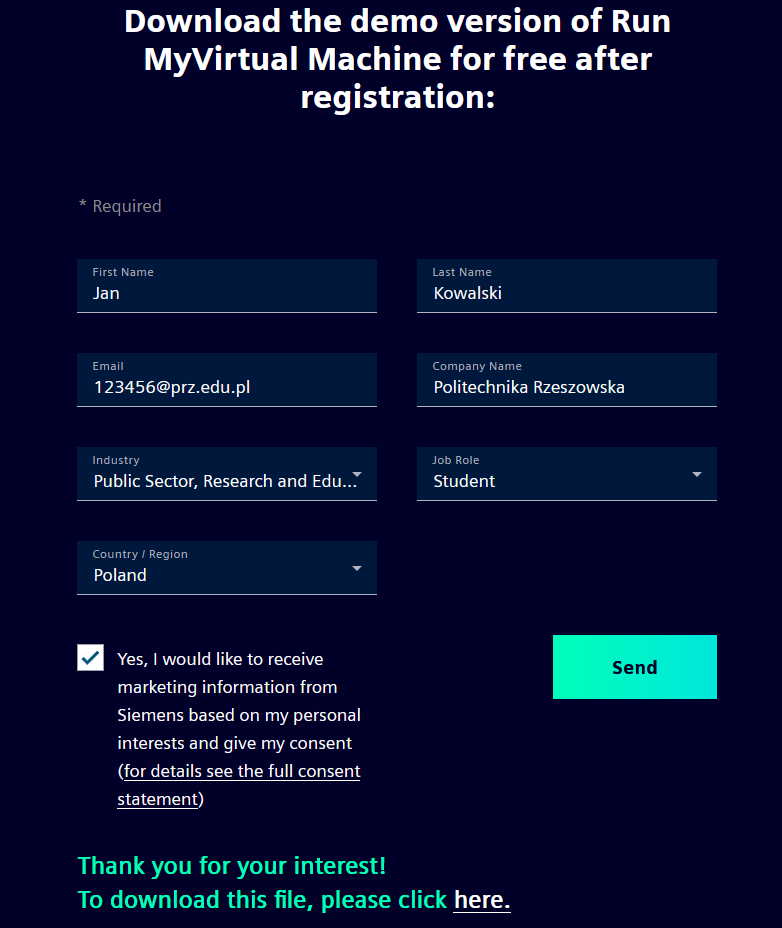
Przed przystąpieniem do instalacji oprogramowania należy sprawdzić nazwę użytkownika systemu Windows.
W lokalizacji Komputer należy wybrać ścieżkę C:\Users.
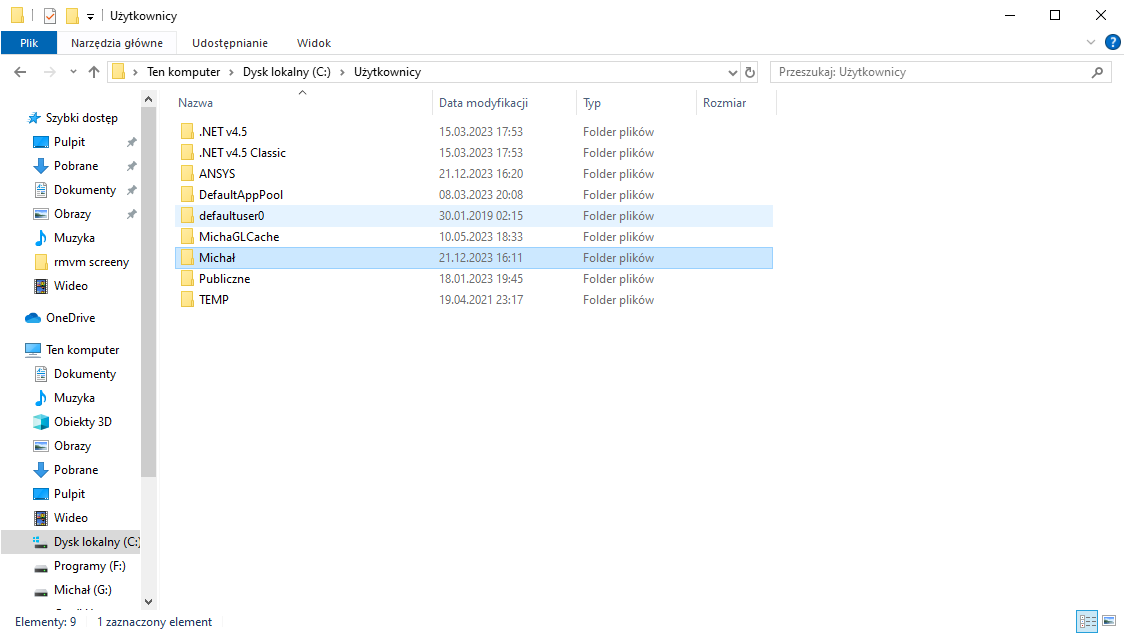
Nazwa użytkownika nie powinna zawierać polskich znaków, w przeciwnym razie uruchomienie oprogramowania będzie niemożliwe.
Najszybszym sposobem na zmianę nazwy konta jest utworzenie nowego użytkownika lokalnego z uprawnieniami administratora.
W tym celu należy:
1. Wejść w Ustawienia systemu i wybrać polecenie Konta -> Rodzina i inni użytkownicy.
2. Następnie wybrać polecenie Dodaj kogoś innego do tego komputera.
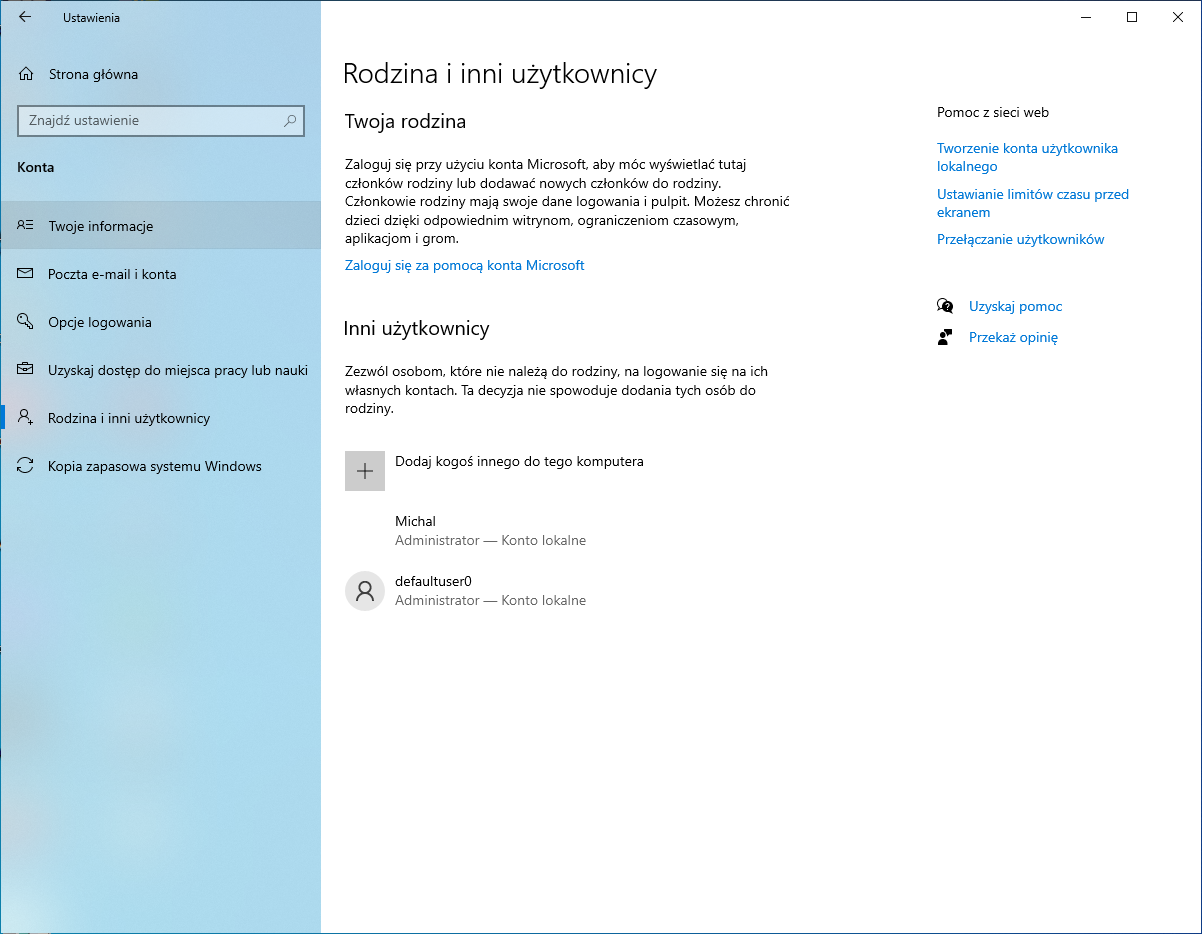
3. W oknie logowania wybrać opcję Nie mam informacji logowania tej osoby.
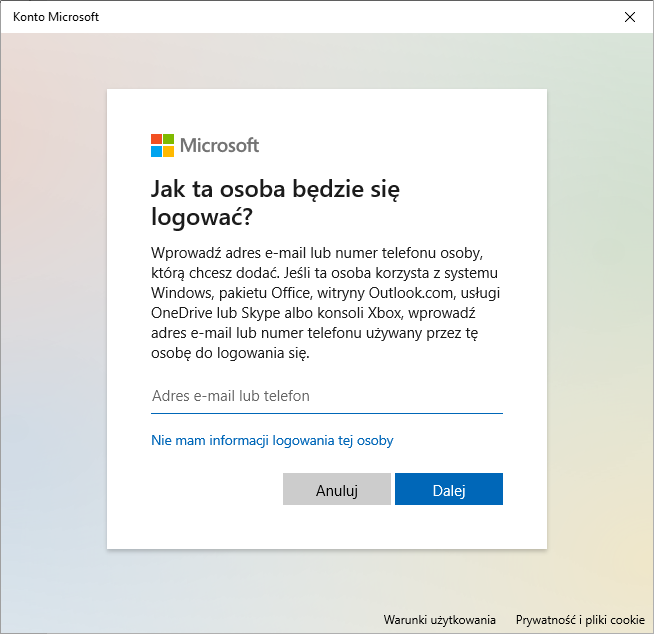
4. W kolejnym oknie wybrać opcję Dodaj użytkownika bez konta Microsoft.
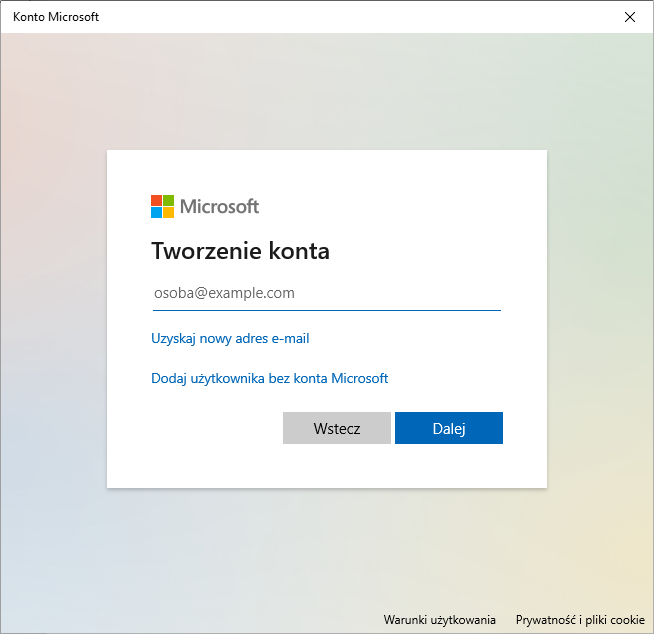
5. Należy podać nazwę nowego konta, bez polskich znaków, oraz hasło dostępu i pytania pomocnicze.
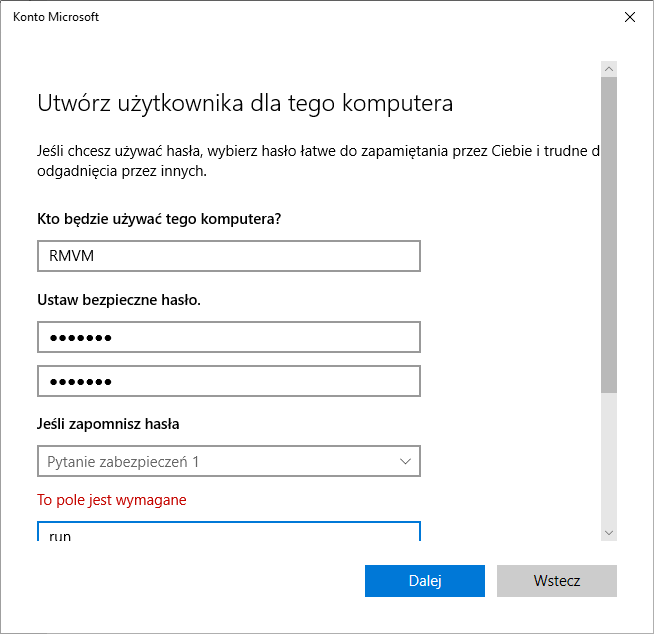
6. Po utworzeniu konta należy wybrać je i wejść w ustawienia Zmień typ konta.
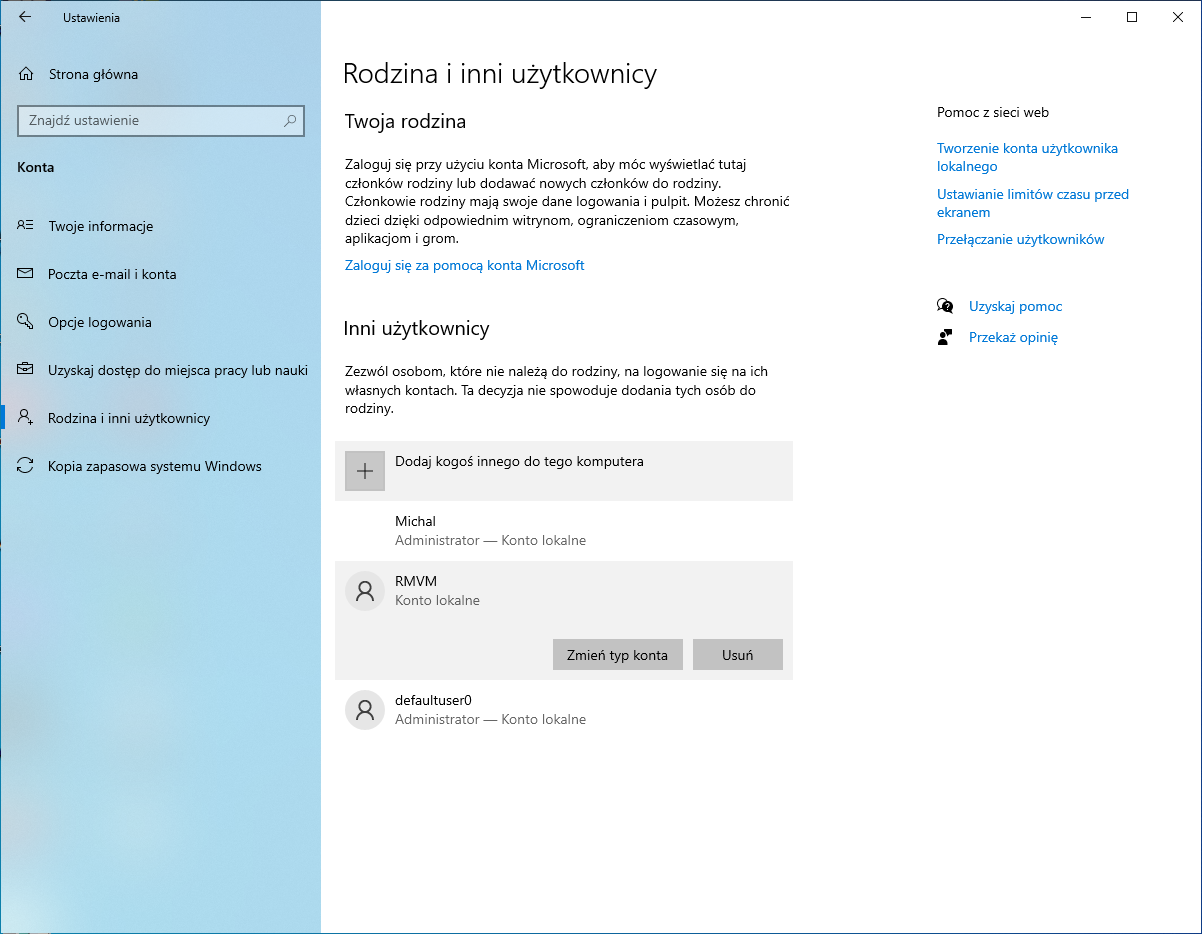
7. Należy zmienić typ konta na Administrator.
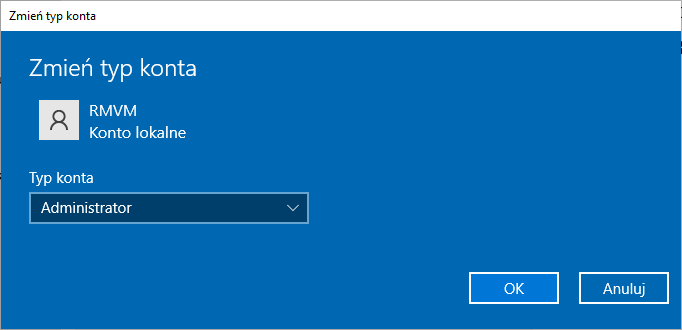
Po utworzeniu nowego konta należy uruchomić ponownie komputer i zalogować się na nowo stworzone konto.
Instalacja oprogramowania Siemens Run MyVirtual Machine.
W rozpakowanym archiwum znajdują się trzy foldery instalacyjne.
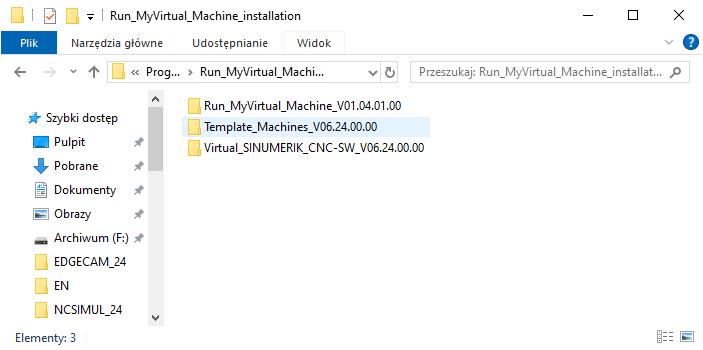
Krok 1 - Instalacja Run My Virtual Machine
Przed instalacją pakietu Run My Virtual Machine należy w pierwszej kolejności usunąć element rejestru systemowego.
Należy poleceniem Szukaj znaleźć aplikację Edytor rejestru. Po otwarciu edytora należy otworzyć lokalizację
Komputer\HKEY_LOCAL_MACHINE\SYSTEM\CurrentControlSet\Control\Session Manager
Z której należy usunąć element o nazwie PendingFileRenameOperations.
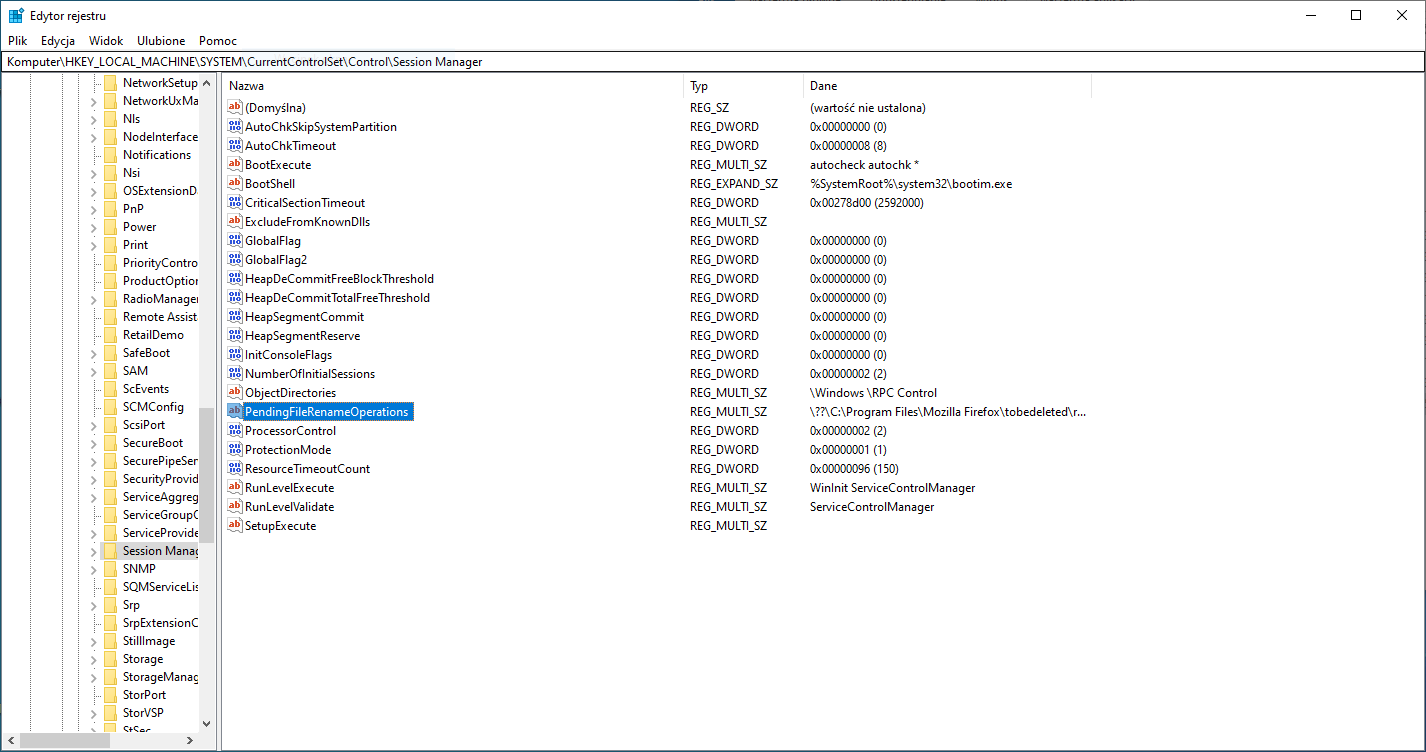
Czynność tą należy powtórzyć po instalacji każdego z elementów pakietu (w niektórych przypadkach element ten może nie występować w rejestrze).
1. Należy otworzyć folder Run_MyVirtual_Machine_V01.04.01.00 i wybrać Setup.
2. Po otwarciu menadżera instalacji wybrać język angielski i kliknąć Next.
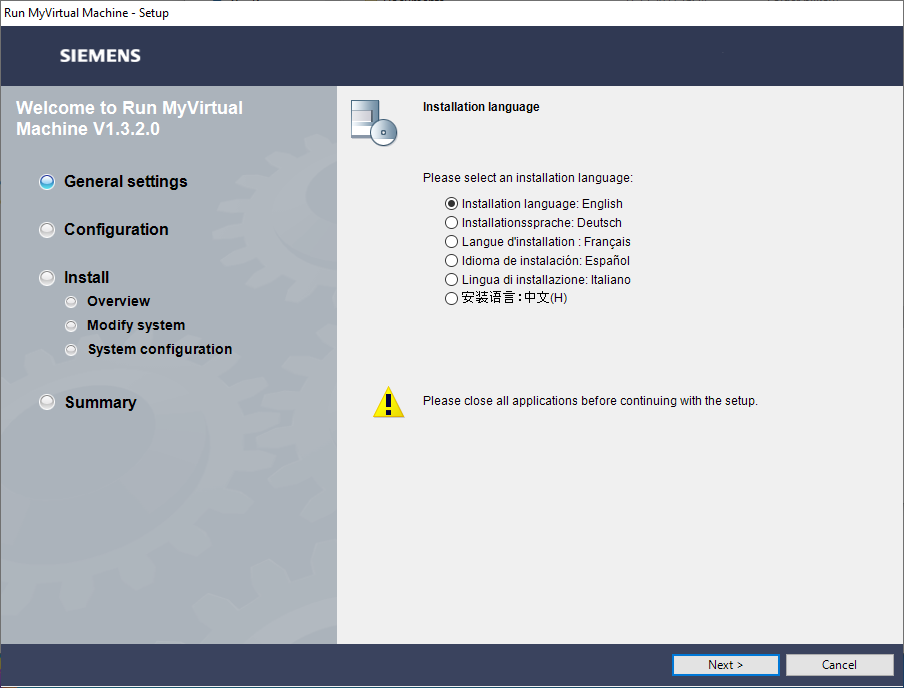
3. W kolejnym oknie wskazać lokalizację instalacji oprogramowania.
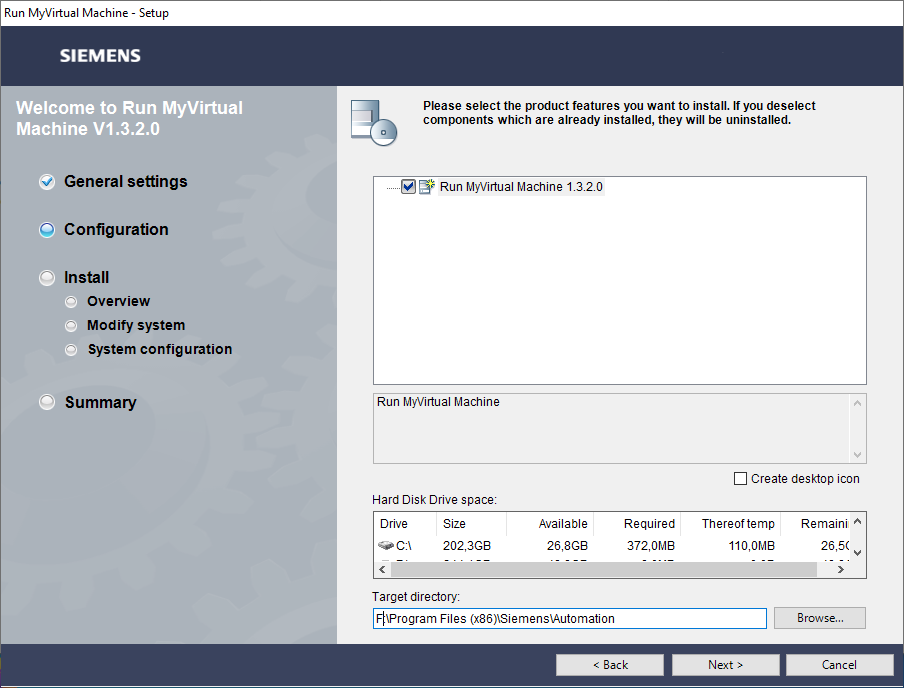
4. Na dole kolejnego okna należy zaznaczyć zgody na umowę licencyjną.
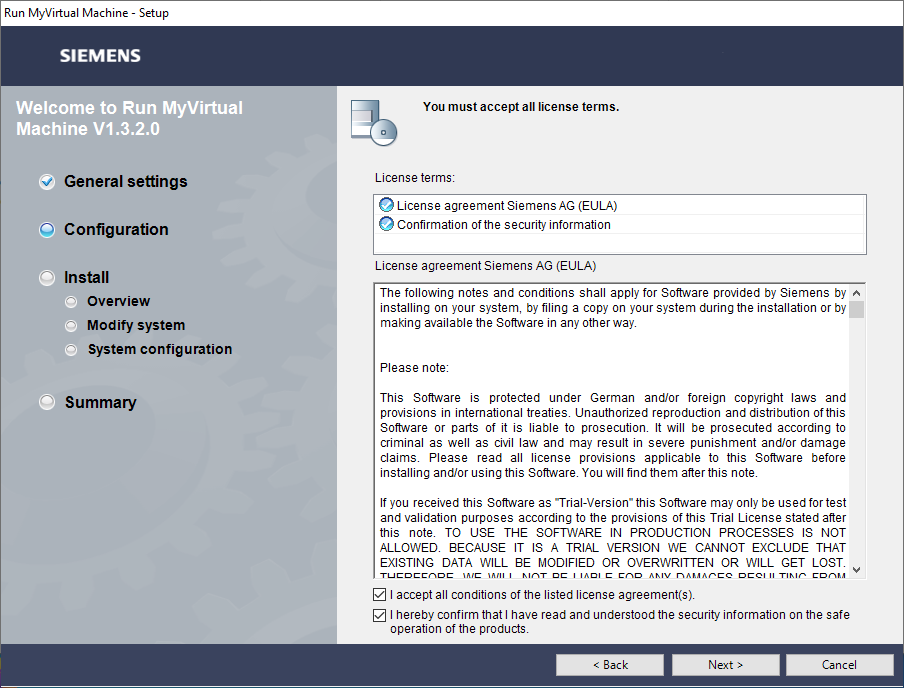
5. W następnym kroku ponownie na dole okna wyrazić zgodę.
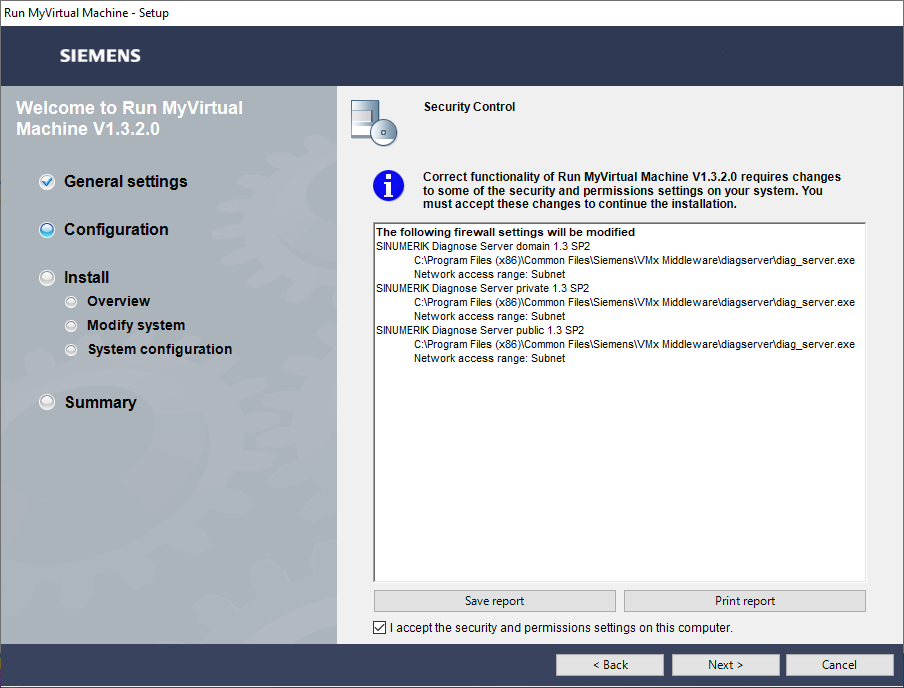
6. Nacisnąć przycisk Install.
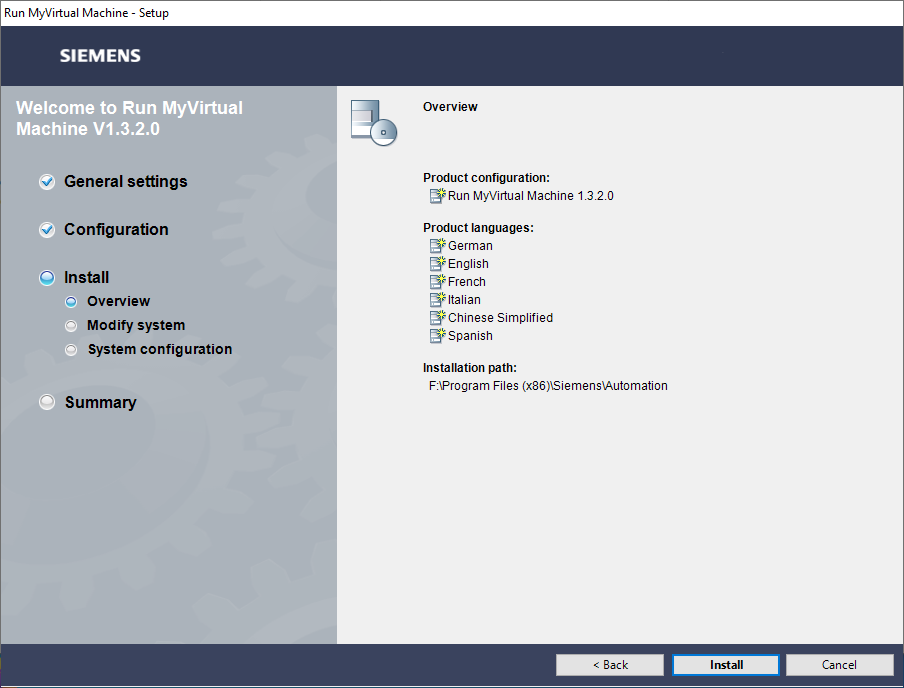
7. Nastąpi instalacja pierwszego elementu pakietu.
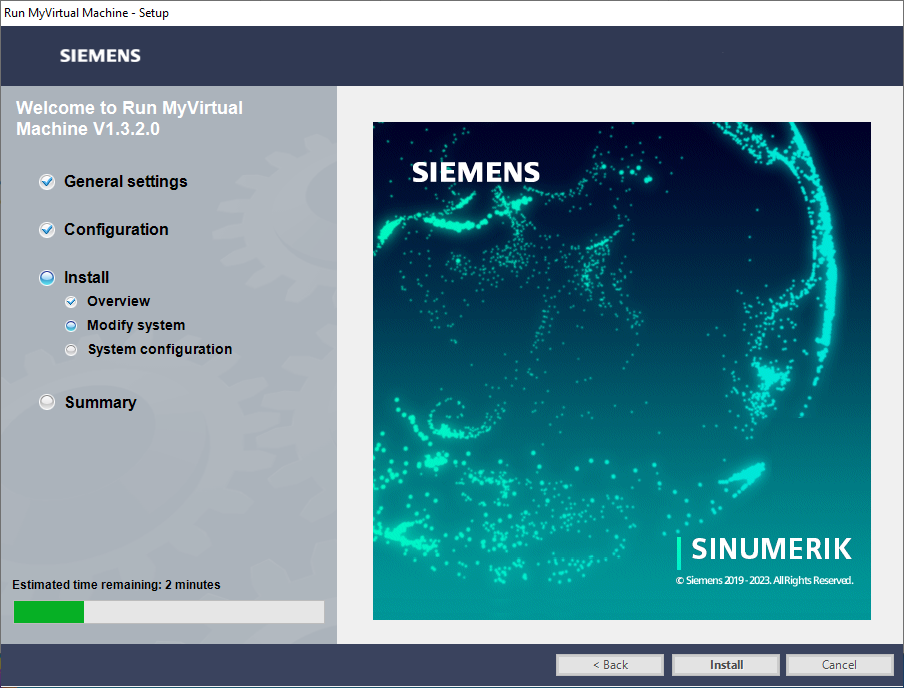
8. Po zakończeniu instalacji zamknąć okno przyciskiem Finish.
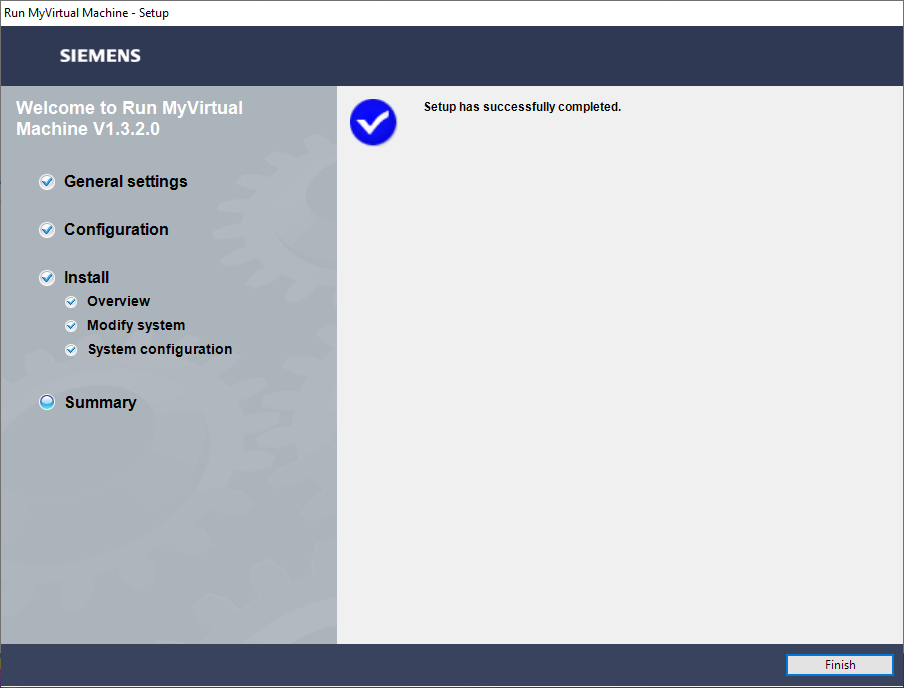
Krok 2 - Instalacja Sinumerik ONE
W Edytorze rejestru sprawdzić czy nie pojawił się usunięty wcześniej element.
Komputer\HKEY_LOCAL_MACHINE\SYSTEM\CurrentControlSet\Control\Session Manager
Usunąć PendingFileRenameOperations.
1. Należy otworzyć folder Virtual_SINUMERIK_CNC-SW_V06.24.00.00 i wybrać Setup.
2. Po otwarciu menadżera instalacji wybrać język angielski i kliknąć Next.
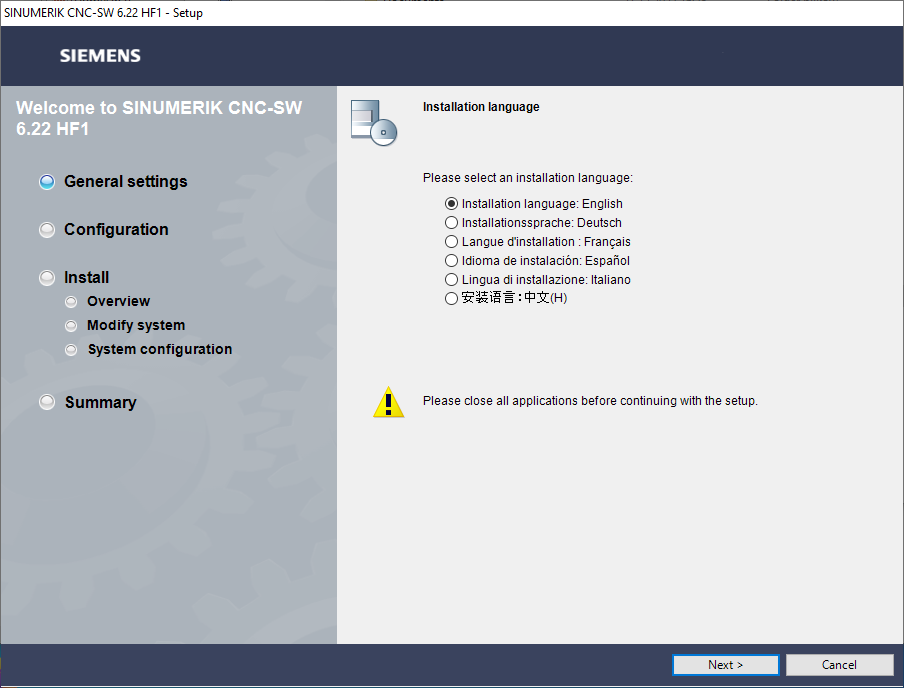
3. W kolejnym oknie wskazać lokalizację instalacji taka samą jak w przypadku pierwszego elementu pakietu oprogramowania.
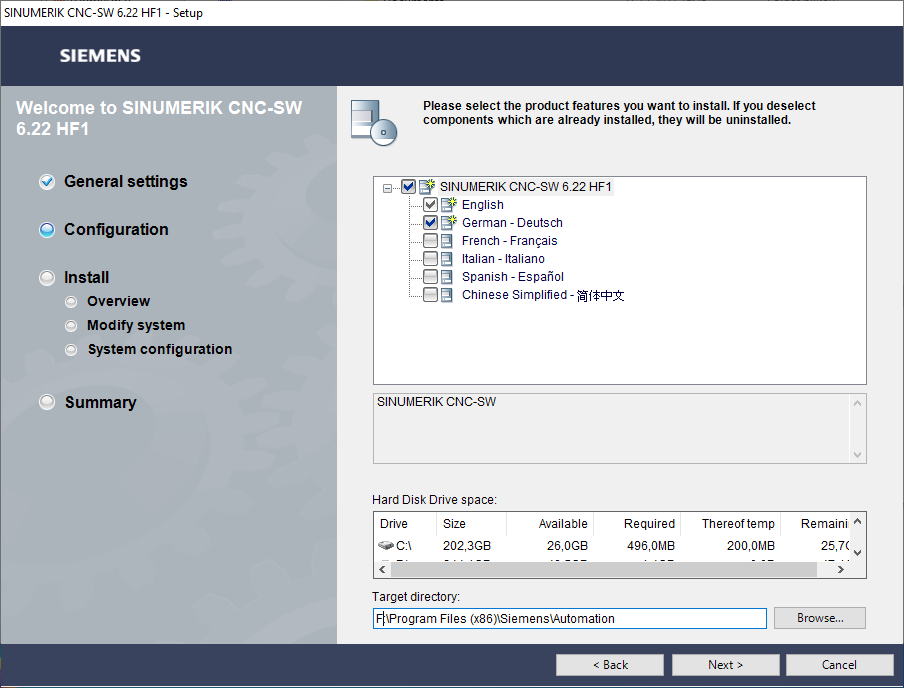
4. Na dole kolejnego okna należy zaznaczyć zgody na umowę licencyjną.
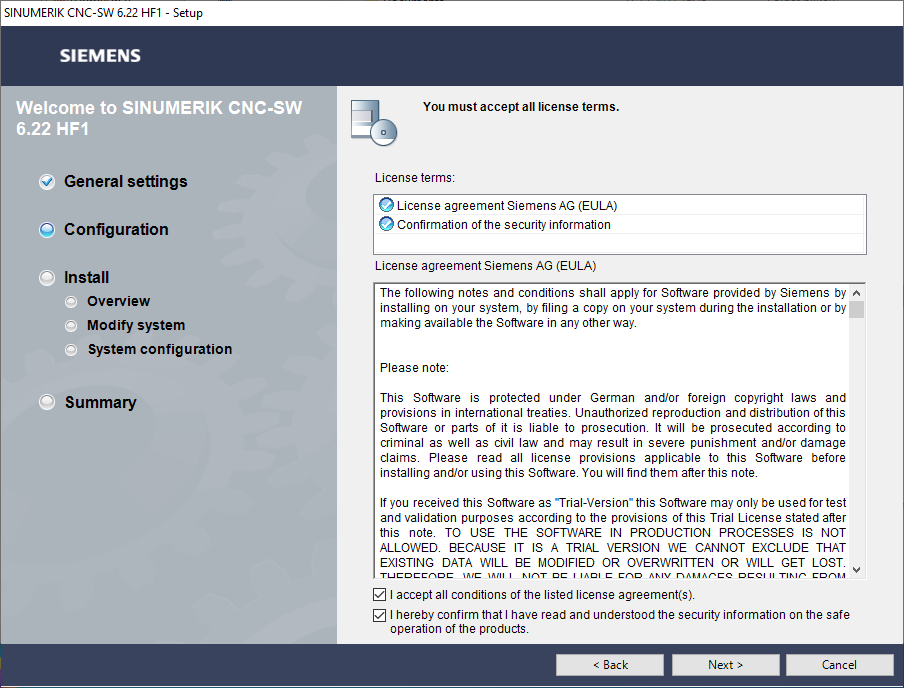
5. W następnym kroku ponownie na dole okna wyrazić zgodę.
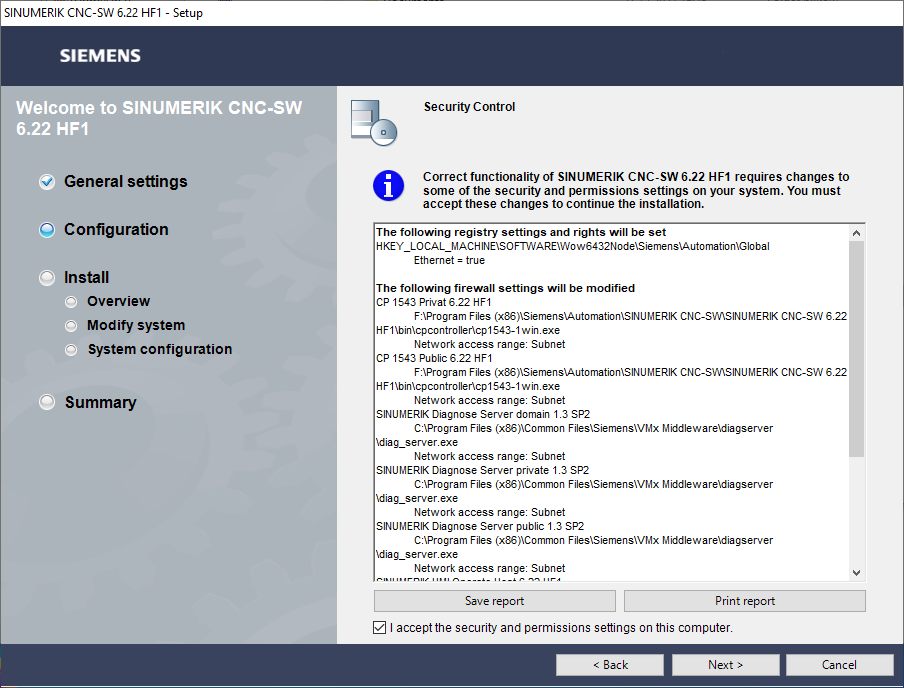
6. Nacisnąć przycisk Install.
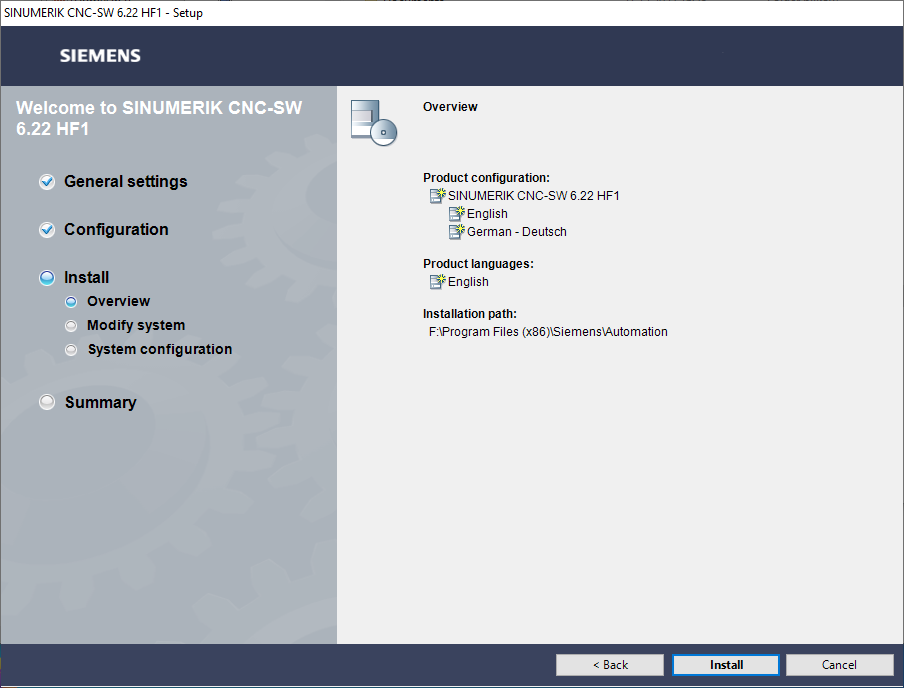
7. Nastąpi instalacja drugiego elementu pakietu.
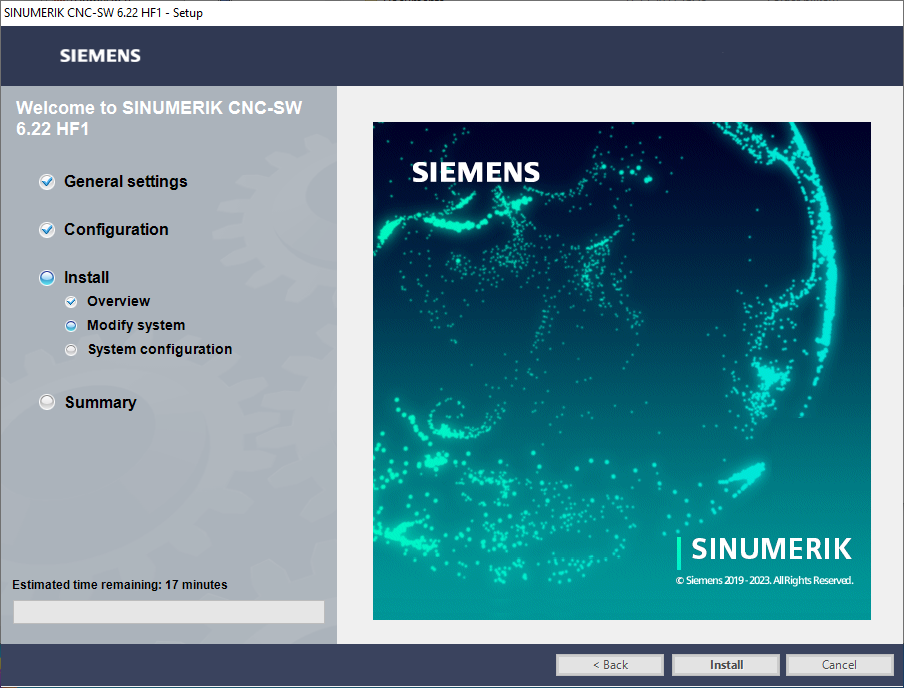
8. Po zakończeniu instalacji nie uruchamiać komputera ponownie. Zamknąć okno przyciskiem Finish.
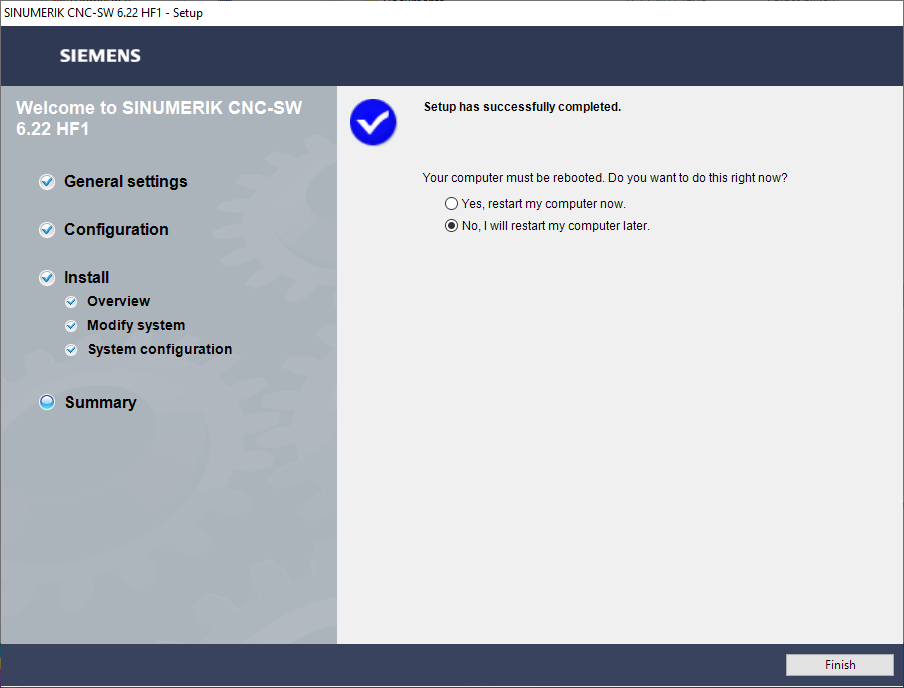
Krok 3 - Instalacja Template Machines
W Edytorze rejestru sprawdzić czy nie pojawił się usunięty wcześniej element.
Komputer\HKEY_LOCAL_MACHINE\SYSTEM\CurrentControlSet\Control\Session Manager
Usunąć PendingFileRenameOperations.
1. Należy otworzyć folder Template_Machines_V06.21.00.00 i wybrać Setup.
2. Po otwarciu menadżera instalacji wybrać język angielski i kliknąć Next.
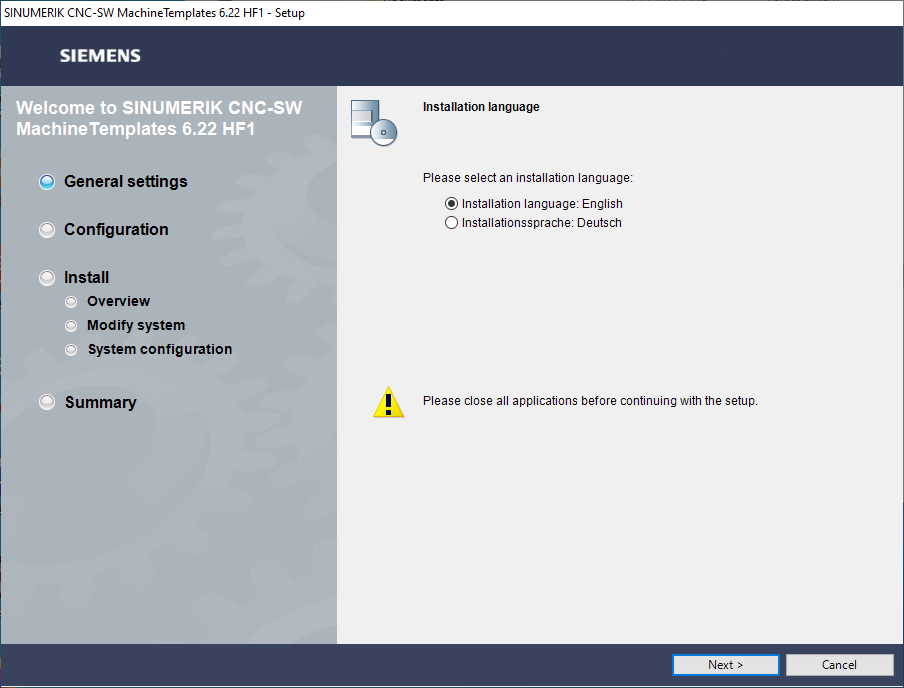
3. W kolejnym oknie kliknąć Next.
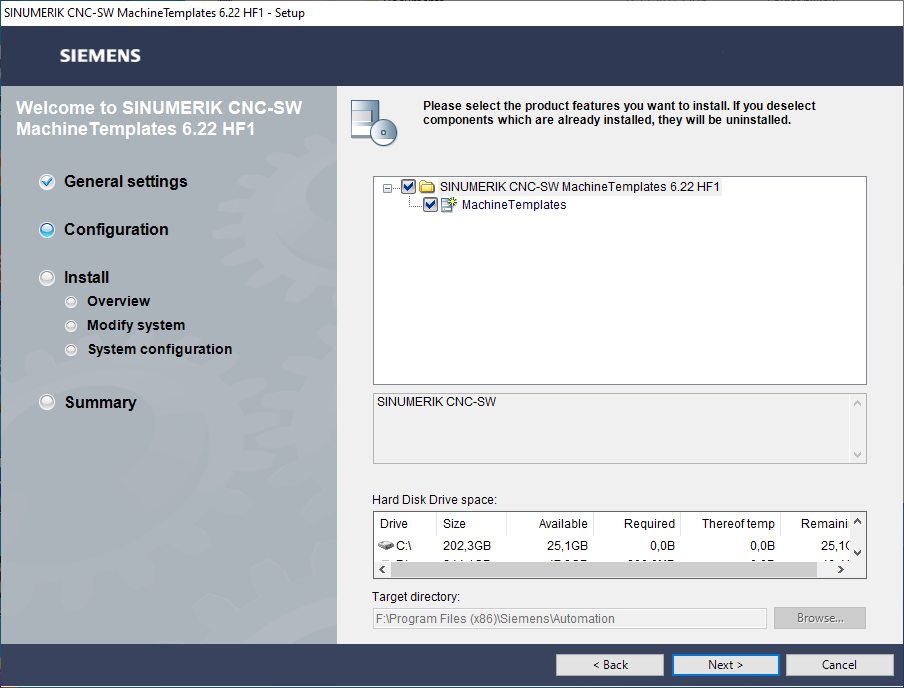
4. Na dole kolejnego okna należy zaznaczyć zgody na umowę licencyjną.
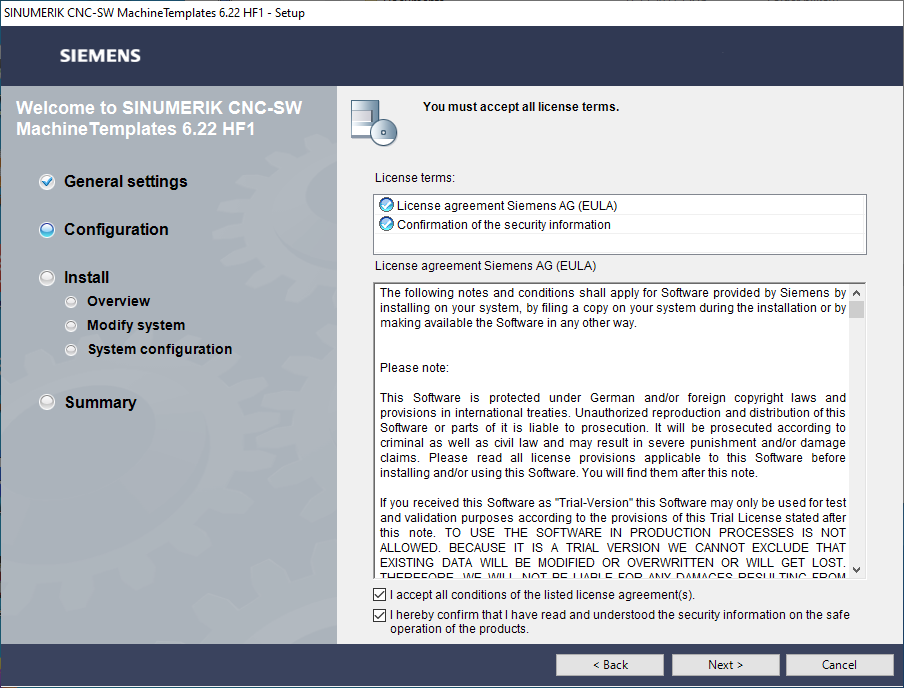
5. Nacisnąć przycisk Install.
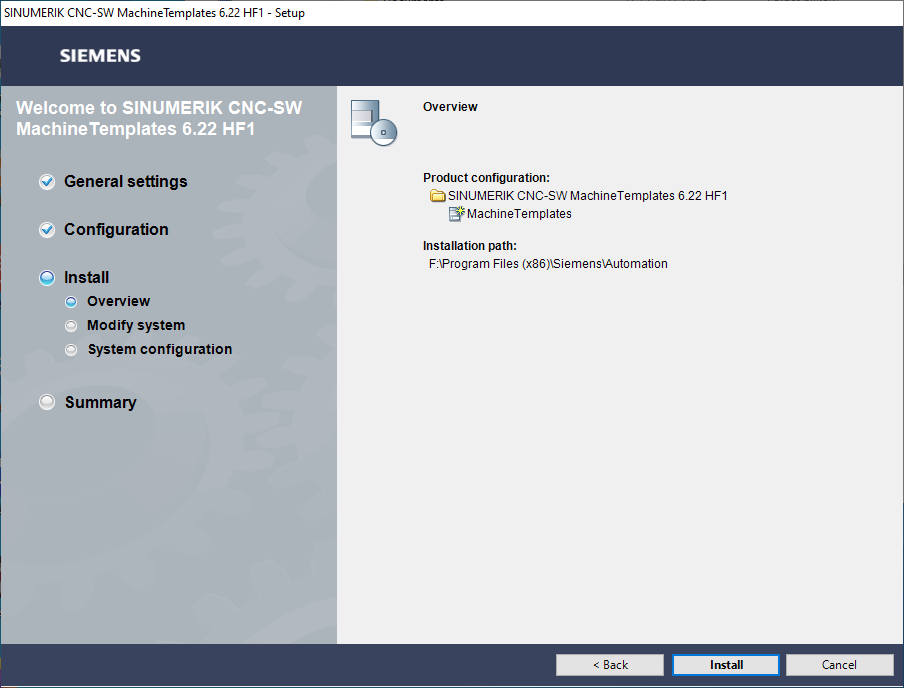
6. Nastąpi instalacja trzeciego elementu pakietu.
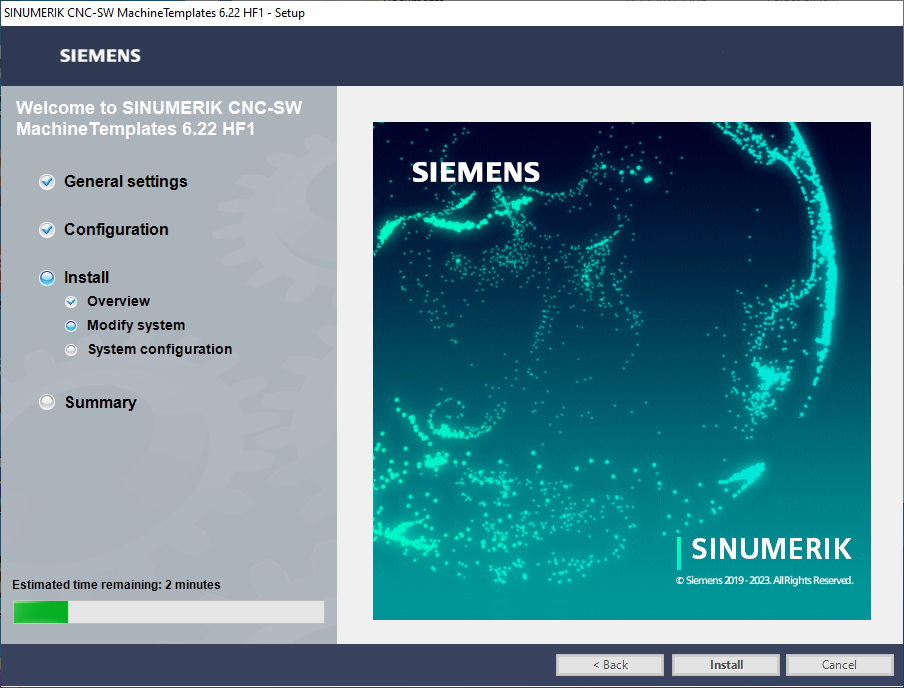
7. Zamknąć okno przyciskiem Finish.
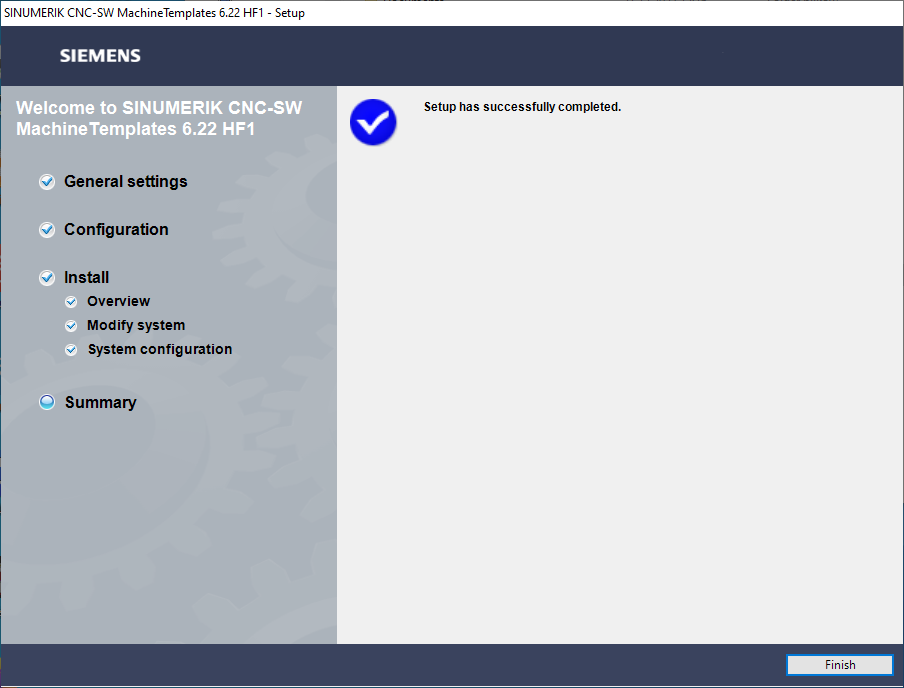
8. Po zainstalowaniu wszystkich trzech pakietów, należy uruchomić komputer ponownie.
Krok 4 - Ustawienie programu
1. Po uruchomieniu oprogramowania na pionowej wstążce wybrać ikonę suwaków a następnie zakładkę Comunication settings. W wyświetlonym oknie jako Access point 1 wskazać główną kartę sieciową komputera. Wybór należy zatwierdzić przyciskiem Accept.
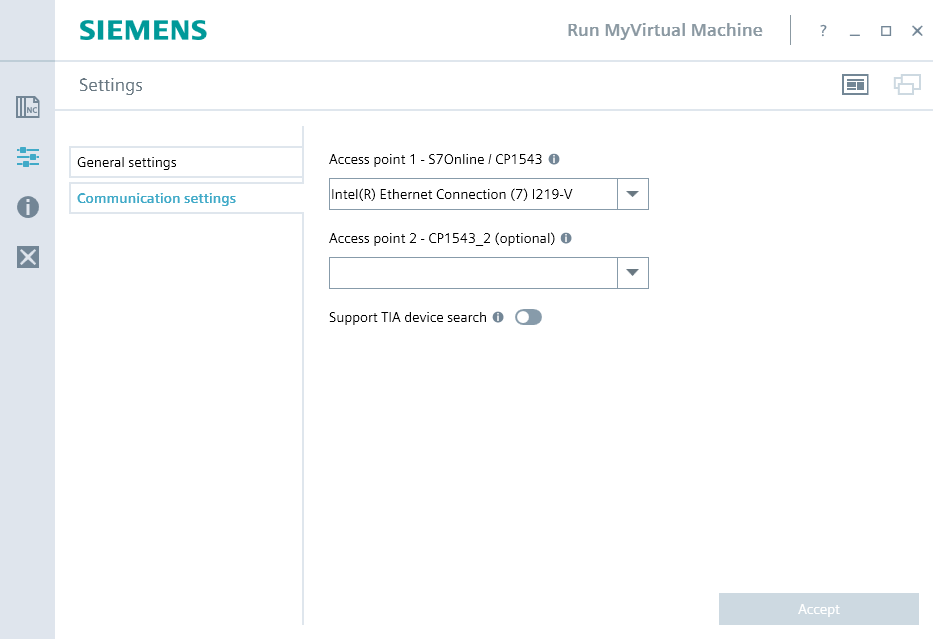
Po przeprowadzeniu powyższych czynności oprogramowanie jest gotowe do pracy.
W niektórych przypadkach po utworzeniu nowego projektu i włączeniu maszyny niezbędne jest zezwolenie w pojawiających się dwóch oknach zapory ogniowej systemu na łączność programu z siecią.
Dla posiadaczy Windows 11!!!
Jeżeli po uruchomieniu maszyny nie ładuje się HMI oraz PLC a w oknie komponentów PLC świeci się na czerwono, należy postępować zgodnie z instrukcją ze strony Siemens: